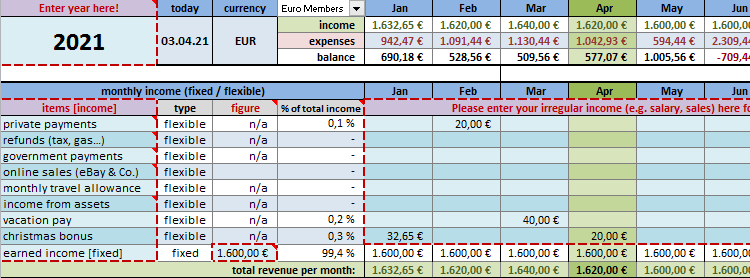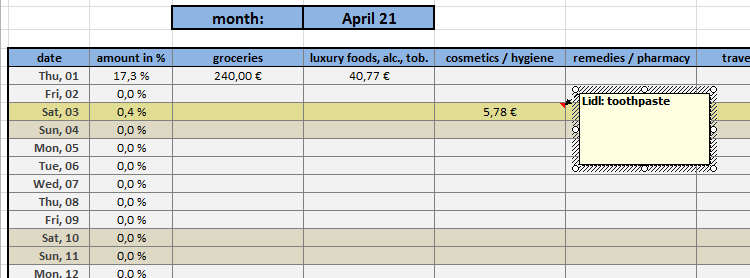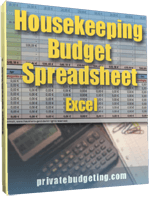Excel Budget Spreadsheet
With a digital budget spreadsheet or household account book it's easier than ever to track your income and your expenditure. Within a few clicks you get an overview of your financial situation over a certain period of time. This allows you to assess the relation between your income and your expenditure and to find out where potential for savings or investments exists.
Excel budget spreadsheet features
The Excel budget spreadsheet featured on this page helps you to organize and track your finances. It basically consists of one mainsheet and 12 worksheets for each month of the year (Jan-Dec). It's available in ready-to-use form or can be easily modified for your use. Based on your income and needs, these digital worksheets help you to outline your budget and customize a spending plan. This comprehensive household monthly budget spreadsheet is available for download for a small contribution and can be used with Microsoft Excel or any other spreadsheet software that appropriately supports xls files.1. Excel budget spreadsheet: worksheet ["main"]
1.1. Review monthly, annual total and annual average revenues, expenses and balances.
The ["Main"] worksheet gives you an overview of your monthly, annual total and annual average revenues, expenses and balances. From here you can access all settings of your budget spreadsheet, e.g.: customize currencies and adjust year; customize categories for fixed and flexible expenses; select a month to display the percentage share of monthly expenses of individual items in the corresponding total monthly income and customize number and timing of annual direct debits - you have 30 lines ("fixed expenses") at your disposal for this.1.1.1. Calculate annual average income and years total income
Annual average income: As the income situation might vary during the course of the year and to show a true reflection of your annual average income at that time, calculation of the annual average income is carried out by only taking account of all the months up to the current month of the year. If the year on your "main" worksheet does not match the current year, maybe because you're reviewing your last year's finances, then you'll get the annual average income based on all previous 12 months of that year. The years total income simply is the sum of all earnings per month multiplied by 12.1.1.2. Calculate years total expenses and annual average expenses
Expenditures are split into fixed expenses and variable expenses first, both of which are calculated separately in different ways, and then summed up - this way you get a more accurate representation of your current expenses: Since fixed expenses remain constant all throughout the year, annual average fixed expenses are calculated on the basis of 12 months, whereas annual average variable expenses are calculated on the basis of the amount of each month's variable expenses until now.1.1.3. Calculate up-to-date balance.
The "Main" spreadsheet calculates the difference between the amount of debit entries (expenditure) and the sum of credit entries (income) during a financial period for three types of balances: monthly balance, years total balance (sum of each month's balance so far) and annual average balance (average of the balances at the end of each month until now). Negative balances (money owed) and positive balances (money due) are marked red and green respectively.1.2. Customize currency and adjust year.
On the "main" worksheet in the top-left corner, you can change the current year; all the relevant fields are updated accordingly on the fly. Next to it, there is a dropdown menu that lets you switch between multiple currencies so you can work with the currency that applies to you; currency selections affect all relevant fields that involve currencies, throughout the entire set of worksheets but not in the sense of a currency convertion tool, though.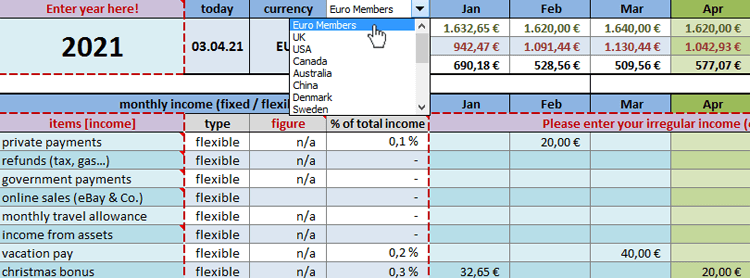
1.3. Switch between months using a drop-down menu.
In the fields "fixed expenses" and "flexible expenses", you can switch between months via a drop-down menu. The chosen column is highlighted green if the selection corresponds to the current month and marked yellow for any other month. This allows you to more easily review the current month as well as any previous and upcoming months in terms of relevant expenses. Depending on the selected month, the column "value %" will show you each item's percentage share of the respective monthly overall income, for fixed and flexible expenses respectively (example for "fixed expenses" below).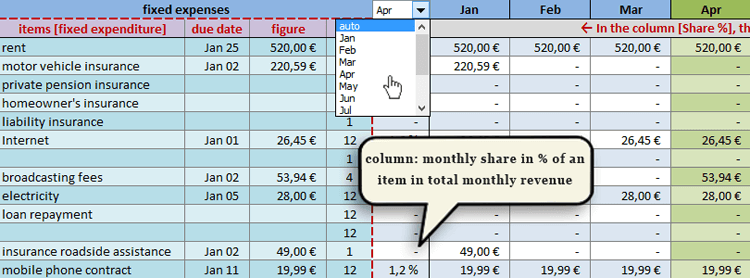
1.4. Set the number and timing of annual direct debits for each item.
In the column "rate", under the section "fixed expenses", you may set the frequency of recurrent annual direct debits for each category. You can choose between the following annual rates: 1, 2, 3, 4, 6 and 12 payments per year. According to your selection and in conjunction with a start date, the corresponding items in the fixed expenses section will be evenly distributed over the year according to your selection. For example, if the value is '12', the specified amount will be recorded for each month (12 months a year, every month). A value of '1' corresponds to a one-off charge per year (for example, car tax at the beginning of the year or according to the date entered). Similarly, a value of '2' and '4' means bi-annual and quarterly charges, respectively.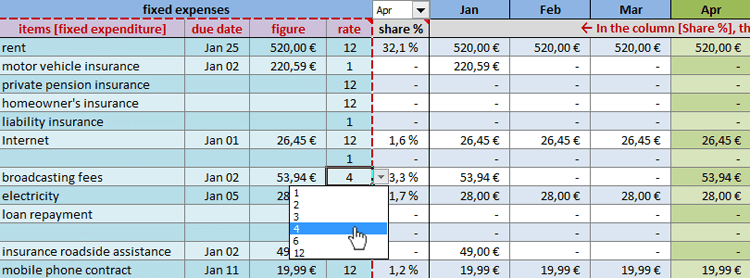
1.5. Customize items for fixed and flexible expenses.
Feel free to change categories/items in the fields "fixed expenses" or "flexible expenses" to your individual needs. Changes made to any item in the field "flexible expenditure" on the ['Main'] worksheet (e.g. groceries, travelling costs) equally affect the corresponding categories in each month worksheet [Jan-Dec]; those categories are constantly matched with the corresponding items in the field "flexible expenditure" on the ['Main'] worksheet. So if you customize a category on the main worksheet, there is no need for you to repeat the process manually for each monthly worksheet: Excel takes care of it and updates all relevant items throughout all worksheets automatically on the fly.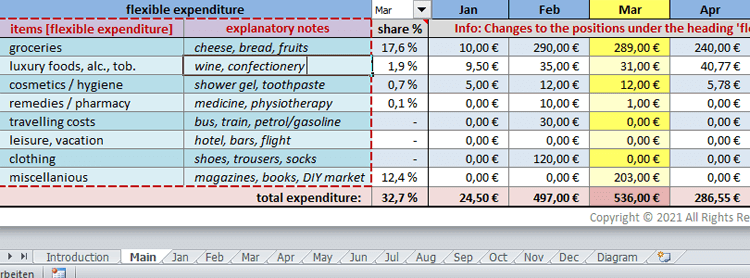
1.6. Show monthly expenditure within a category as a percentage of the total revenue for a month
The percentage in the column "share %" tells how much of the total revenue for the month is spent on a particular item / category. For example, for the month of March the total expenditure in the category "miscellanious" is 536,- EUR (see picture above). With total income of 1640,- € for this month (see tab 'Main') the expenditure for 'miscellanious' accounts for 32.7% (rounded to one decimal place) of the total income for this month. Each additional entry in one of the monthly sheets [Jan-Dec] has a corresponding effect on the values in the main sheet.2. Excel budget spreadsheet: worksheets ["Jan"-"Dec"]
The same categories for flexible expenditure from the main sheet can also be found on all 12 worksheets, one for every month of the year ["Jan" to "Dec"]. They are updated according to your settings on your "Main" worksheet. You can assign your monthly expenses to the relevant month worksheet by category and by date. The current day is highlighted for your convenience.2.1. Customize categories for "flexible expenses".
By default categories in "flexible expenses" are set to: groceries; luxury foods, alc. tob.; cosmetics/hygiene; remedies/pharmacy; travelling costs; leisure/vacation; clothing and miscellanious. Any changes made to these items on the ["Main"] worksheet will affect the respective headings in all the months worksheets (Jan-Dec) equally.2.2. Calculate total daily expenses as a percentage of a month's overall revenue.
The percentage in the second column shows the share of all daily expenses in the total income of the corresponding month (set in the worksheet "Main"). For example, in the above picture, with income for April totalling 1600,- € (see worksheet "Main"), a sum of daily expenses of 5,78 € in the worksheet for April (in this case only for "cosmetics and hygiene") results in a share of 0,4 % (rounded to one decimal place) of the total income of the corresponding month. With each further entry in the monthly sheet the values in the main sheet are automatically adjusted accordingly.2.3. Get the big picture. Keep up with monthly expenses as they arise.
Any changes made for expenditures in one of the 12 worksheets ("Jan" to "Dec") affect the corresponding values in the field "flexible expenses" on the "main" worksheet. These values are updated immediately; monthly and annual expenses (total/average expenses) are calculated on the fly by Excel. Simply click on the "main" worksheet and you are up to speed with all relevant expenses vs. your income.3. Graphical evaluation of all categories
In the tab "Diagram" you get a graphical overview of your financial activities. By means of visually enhanced bar charts, you can quickly overview the course of your income and expenditure and observe the development of the individual items in the month and over the year.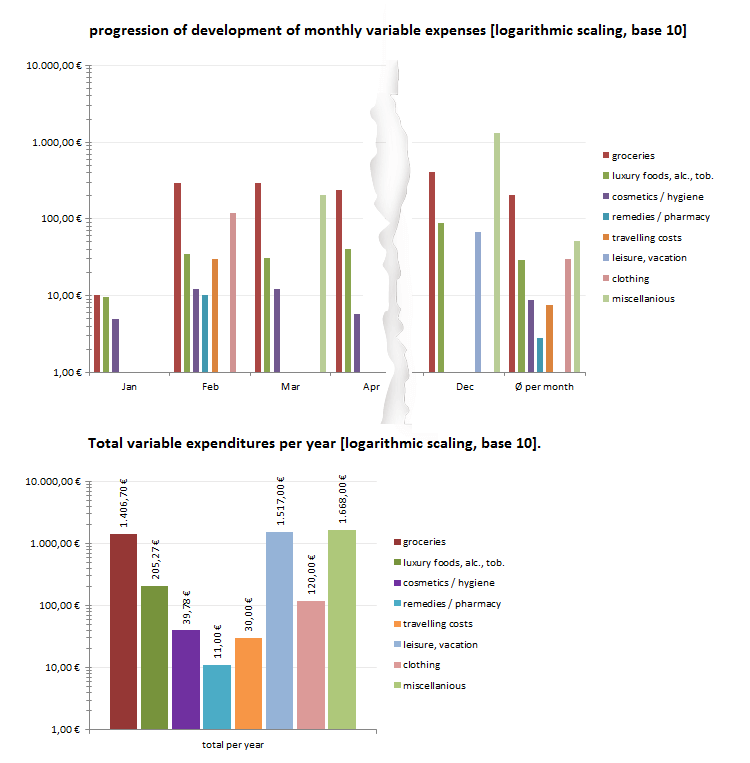
4. Perpetually usable and future-proof
Would you like to use this budget book in the years to come? If your answer is yes, then all you have to do is simply change the year (top left) in the main sheet "Main"; all other fields, including all days in the monthly sheets, will be automatically adjusted according to your selected year. This way you don not have to change dates individually by hand with each new year and can concentrate on the essentials.On this page
- Excel budget spreadsheet features
- 1. Excel budget spreadsheet: worksheet ["main"]
- 1.1. Review monthly, annual total and annual average revenues, expenses and balances.
- 1.1.1. Calculate annual average income and years total income
- Annual average income
- years total income
- 1.1.2. Calculate years total expenses and annual average expenses
- 1.1.3. Calculate up-to-date balance.
- 1.2. Customize currency and adjust year.
- 1.3. Switch between months using a drop-down menu.
- 1.4. Set the number and timing of annual direct debits for each item.
- 1.5. Customize items for fixed and flexible expenses.
- 1.6. Show monthly expenditure within a category as a percentage of the total revenue for a month
- 1.1.1. Calculate annual average income and years total income
- 1.1. Review monthly, annual total and annual average revenues, expenses and balances.
- 2. Excel budget spreadsheet: worksheets ["Jan"-"Dec"]
- 4. Perpetually usable and future-proof